2014 is here! I hope you all had a great New Year’s Eve celebration. I’d like to start this year (and the 2nd year of Happy Hands Project… wee!) with a note card DIY. Botanical themes grew in popularity this year and making them is easy-peasy. There are a lot of wonderful greeting cards for sale out there, like these cards from Amy Sullivan and florals from Rifle Paper Co., but if you want to make some on your own, here’s an easy way to do it. And the best thing is, it’s all for free!
In this DIY, we will be making 2 A6 cards which will fit nicely into C6 envelopes. We will be working with Adobe Illustrator, a downloadable dingbat font, and another font of your choice to write a message on the card. I am using Illustrator CS6 on a Mac, as you will see on the photos that will follow.
Let’s get all the materials ready, shall we? First, download and install the font Arboris Folium. Then download this chalkboard background from Besotted. If you’re printing the cards right away, have your card stock ready, too, preferably between 200-250gsm.
{1}
Open a new document in Illustrator. Select an Artboard size, which should be the same size as the paper you’ll be using. In my case, I use A4. Click ‘Landscape’ for the Orientation so you’ll be laying out the cards nicely on a horizontal page.
{2}
Make a rectangle using the rectangle tool (click M for the shortcut). Position your pointer somewhere on the artboard and click once – enter the size 105mm x 148mm on the window that pops out. This will be how big your card will be.
{3}
Place your background onto the artboard. Go to File, select Place, and locate the file ‘CHALKBOARD_TEXTURE_BB.jpg’. The image will be placed on top of the rectangle you just made earlier. Resize the chalkboard background to a size you like. Just make sure it’s bigger than your rectangle.
{4}
Position your chalkboard background to the back of the rectangle – Object, select Arrange, then select Send to Back (click shift + cmd + [ for the shortcut). Now that the background is behind the rectangle, we can proceed with the masking. Masking the background means that it will take the shape of the rectangle above it.
{5}
Masking! Select both chalkboard and rectangle using your Selection Tool (hit V for the shortcut). Click Object – Clipping Mask – Make.
{6}
Pull out your Glyphs Panel. It’s time to select a botanical element for your card! Click on Window – Type – Glyphs, and a panel will come out. This window will be displaying the characters available in a certain font. Choose Arboris Folium font to see all the dingbats this font has. (Warning: Prepare to ooooh and aaaah. I love this font!)
{7}
Time to pick a specific element that you like. To make it appear on your artboard, click the Text tool (shortcut: T) and click anywhere on your chalkboard. Change the text color to white and type in a huge text size. In my case I used 275 pt, but you can go lower or higher. You can always adjust it later. Once you’ve chosen an element, position it to your liking. I centered mine as you can see.
{8}
Do you want a different element on the other card? Repeat the same process, and you’ll have 2 cards in no time.
{9}
If you want to write a message anywhere on your card, select a font you like and lower the font size. How big your text will be is totally up to you. Just in case you’re curious, I used Cantoni DIY Wedding font by Debi Sementelli. It’s gorgeous.
That’s it! Load your card stock into your printer and you have 2 note cards! Happy writing, and have a wonderful New Year everyone!









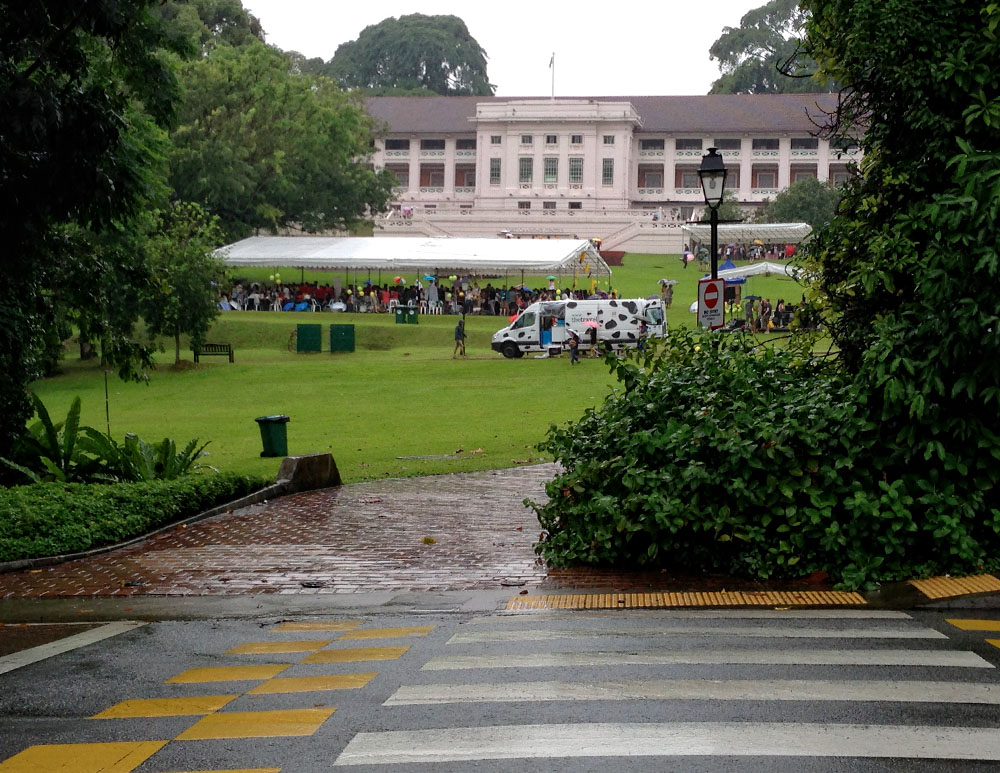

Leave a Reply